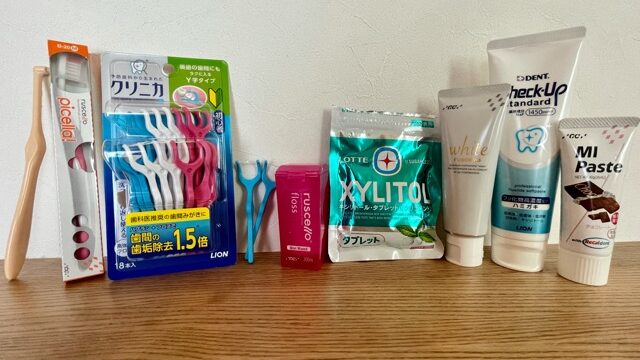このページでは、私のようにWordPress(ワードプレス)でブログを始めたい人に向けてわかりやす〜く頑張って書いた記事になります。
色んな言葉が出て来てもう不安。パソコン苦手な方だし…。
わかります。不安ですよね。ブログを作るなんて右も左も分からなかったのは私も同じでした。
ですので、一緒に手順にそって自分だけのブログを作っていきましょう!
WordPress(ワードプレス)でブログを作成する大まかな過程はこんな感じ
まずWordPressでブログ作成するにあたって大まかな流れを解説していきますね。
- レンタルサーバーの契約
- WordPress簡単セットアップ
- 必要な情報の入力(WordPressブログ完成!)
- 最後にちょっと設定をする
これは大まかな流れなので、なんとなく想像だけ出来ればOKです。この順番に沿って作っていきますよ!
手順①レンタルサーバーの契約
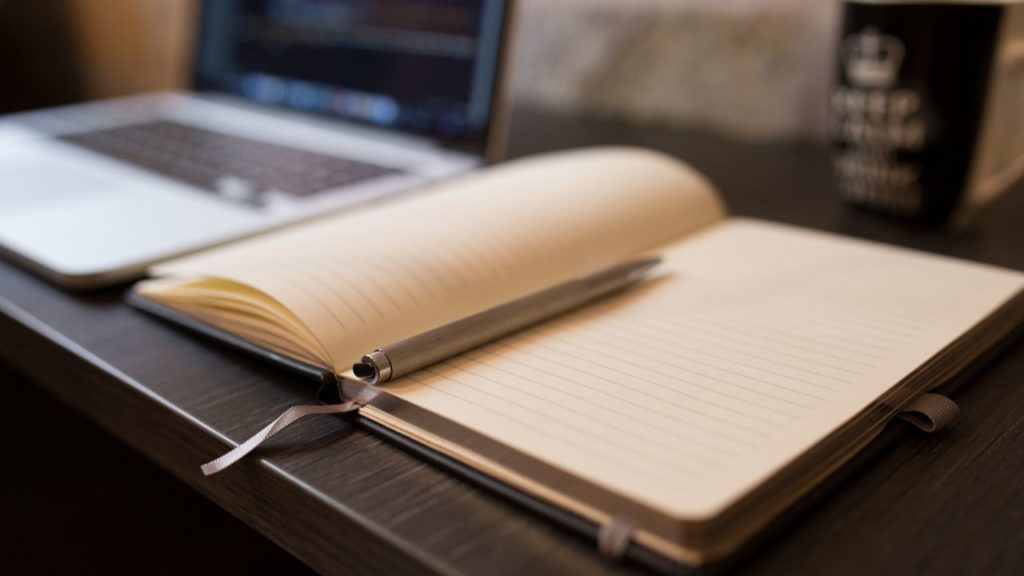
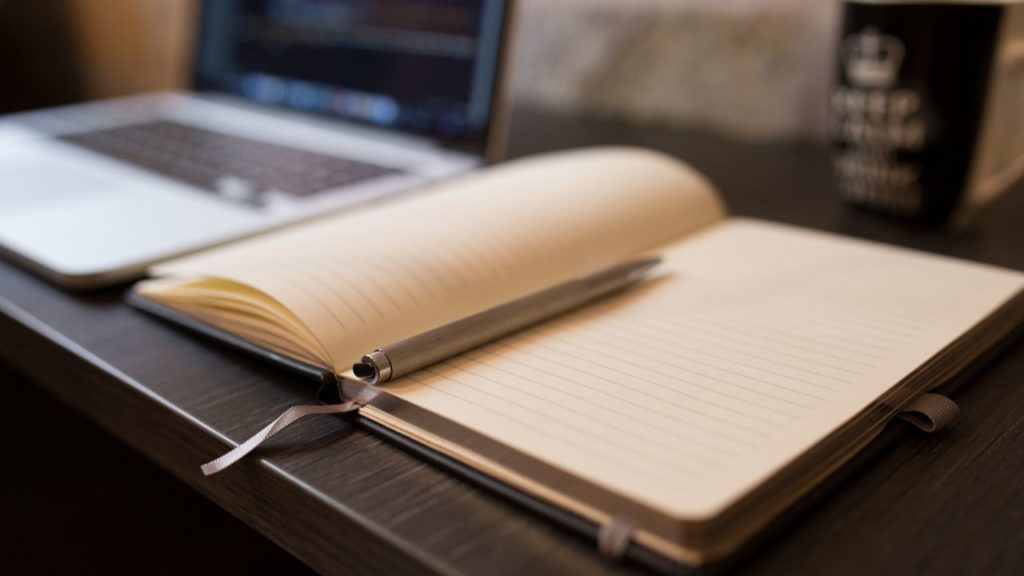
最初にレンタルサーバーに契約していきます。
レンタルサーバーってなに?
サーバーっていうのは、よく例えられるのは「土地」とか「場所」のようなものです。
想像しやすくまとめると…
これから私たちは、自分のブログ(家)を作る為にブログを置くサーバー(土地)を借りていきます。
サーバーは何種類かあるのですが、2021年から始める初心者ブロガーさんには今もっとも使いやすいと言われている「ConoHa WING」というサーバーをオススメしていきます。
オススメする理由を下にまとめます!
サーバーにConoHa WINGをオススメする理由は?
ConoHa WING(コノハウィング)をオススメするのな〜ぜ?
その理由は
- 国内最速!サイトの表示速度がめちゃ早い
- 料金が安すぎる
- 初期費用無料
- ドメイン代無料
- サポートデスク対応満足度No. 1
- WordPress簡単セットアップで設定が劇的に簡単(これがヤバイ)
だからです。
そして、他社と比べても安いのに衝撃的に高機能です。有名ブロガーも私もびっくりです。この状態からスタートできるのが羨ましいです。
他社のサーバーで有名なのは「エックスサーバー」「mixhost」「ロリポップ」などです。余力のある人は、参考までに金額の比較してみて下さい。
ConoHa WINGに申し込みしよう
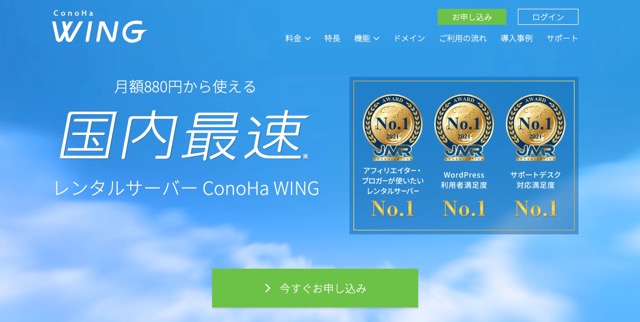
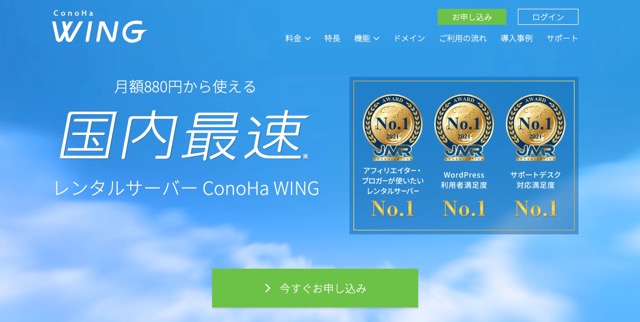
それではいよいよここからワードプレスブログを作成していきます!
まずはConoHaアカウントを作成していきましょう。
ConoHa WINGに申し込みページ申し込みページ、ひらけましたか?
申し込みページを開いたら「今すぐお申し込み」をクリックし、まずは青枠で囲んだ「初めてご利用の方」にメールアドレスとパスワードを入力していきましょう!
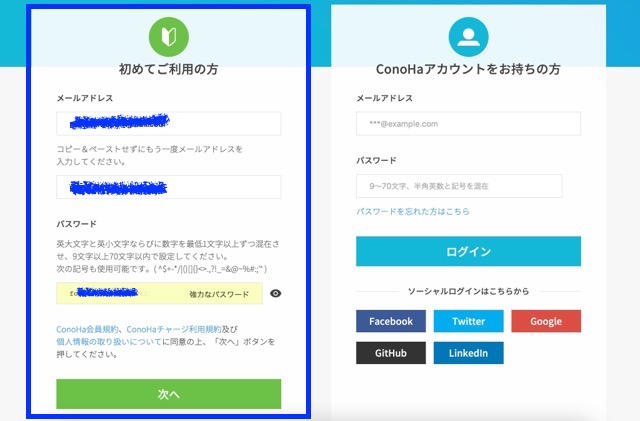
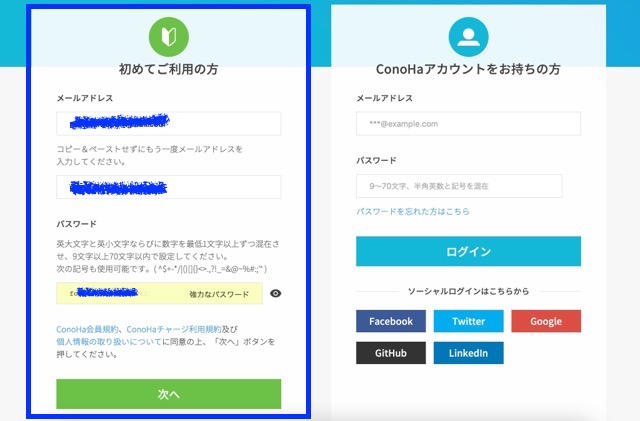
- メールアドレス入力
- パスワード入力
入力できたら「次へ」をクリックして進んでいきましょう。
次はいよいよ契約プランの選択です。
着いてきてる?
ゆっくり行こう〜
契約画面、出ましたか?
入力項目に①〜⑤の番号を振っておいたので、順番に焦らず入力していきましょう。
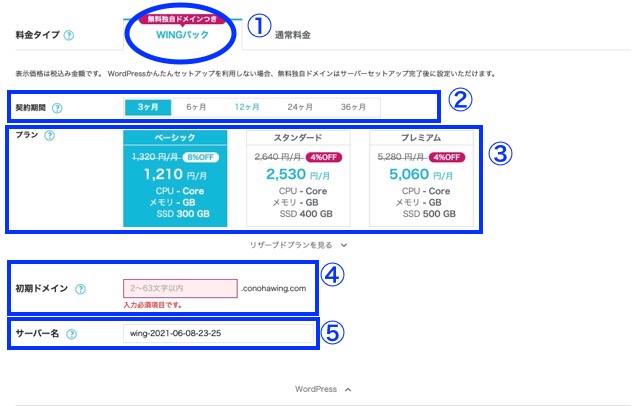
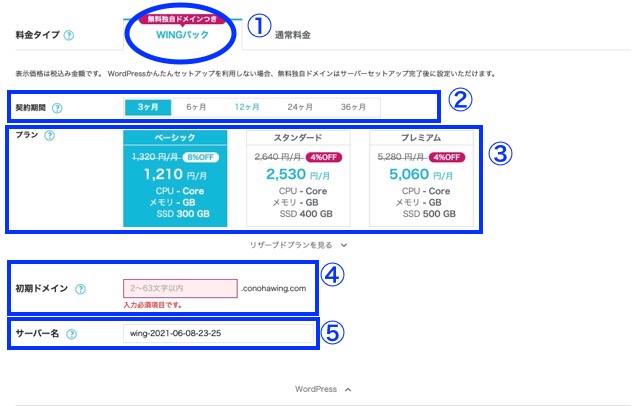
①料金タイプ
「無料独自ドメインつき WINGパック」を選択
②契約期間
「3ヶ月、6ヶ月、12ヶ月、24ヶ月、36ヶ月」の中から選べます。
期間いろいろ選択すると分かると思いますが、期間が長くなればなるほど月々の値段が安くなると思います!「私はもう3年間やってやるぜ!」という人は断然36ヶ月がオススメです。めちゃ安です。「まだそんなにできるか分からん」という人は12ヶ月がオススメです。
③プラン
最初は1番お手頃な「ベーシック」でOK。ベーシック一択です。
④初期ドメイン
他の人と被らなければテキトーでOK。なぜなら、今後使うこともないからです。
⑤サーバー名
こだわりがなければ「そのまま」でOK!
はーい、休憩!初めてのことだらけで疲れたよね!
次に下にスクロールしてワードプレスかんたんセットアップに進みますよ〜!
手順②WordPress簡単セットアップ
順調順調!ここまで手順通り入力できたでしょうか?
続いて、WordPressかんたんセットアップです!
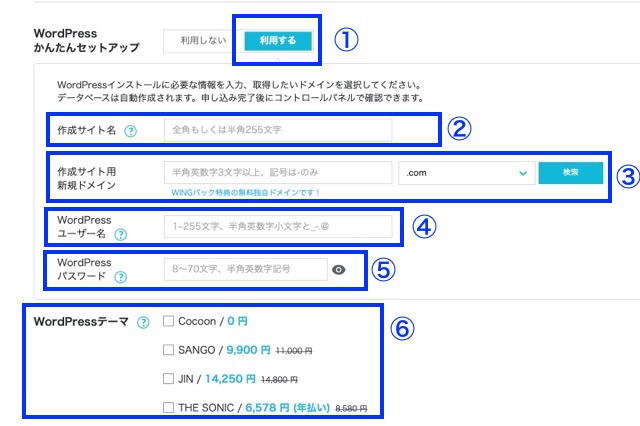
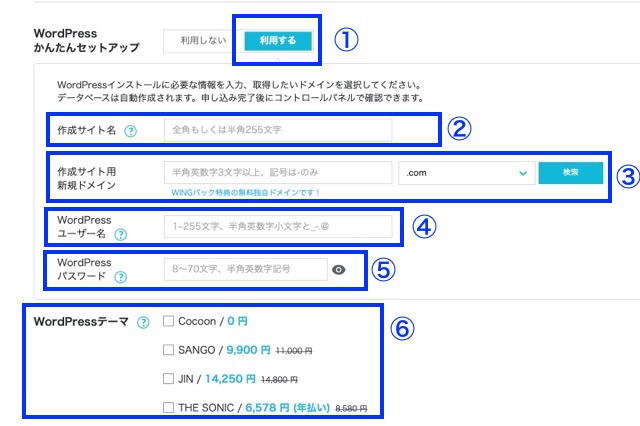
ここも入力順に番号を①〜⑥まで振ってあるので順番に入力してクリアしていきましょう!
①WordPress簡単セットアップ
「利用する」を選択
②作成サイト名
これはサイトのタイトル、名前になります。「〇〇日記」とか「〇〇ブログ」とかでOK。※後から変更可能!
③作成用新規ドメイン
これが無料で1個貰える「ドメイン」です。つまりサイトのURLになります!私のブログでいうと「kiraiblog.com」ですね。
これは変更できないので、真剣に好きに考えていきましょう!
入力できたら「〜.com」のところを選びます。悩んだら「.com」でOK!
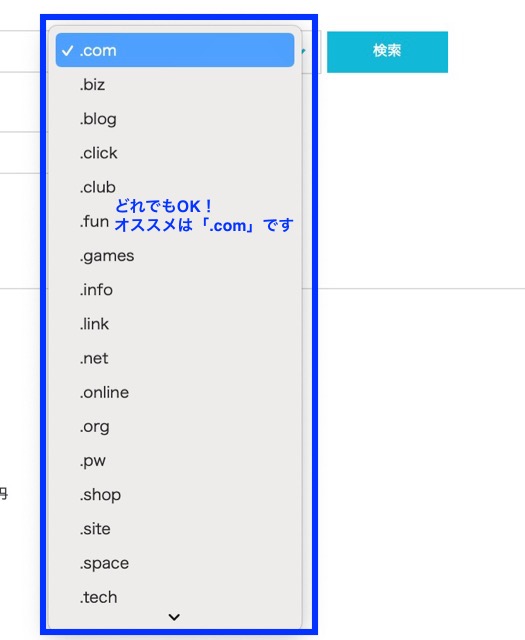
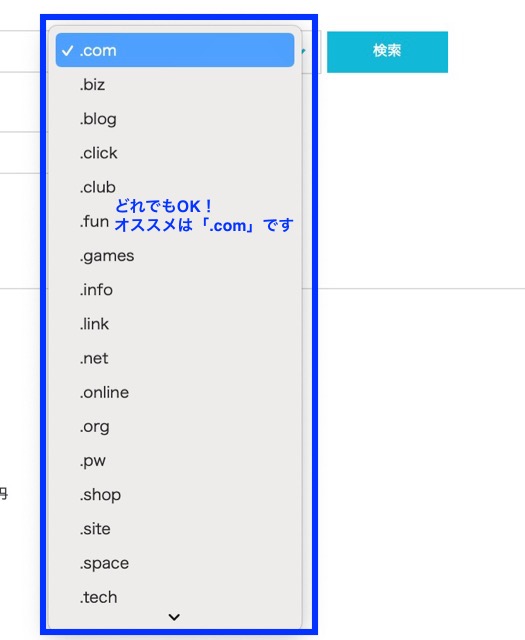
他の人と被ると使えないので、もし使えなかったら色々ユーザー名を変えてみて下さい!絶対「.com」じゃないとダメ!という訳じゃないので「.net」とか「.link」でもいいと思いますよ。
④WordPressユーザー名
これはコノハウィングのサーバーにログインするユーザー名ではなく、WordPressにログインするためのユーザー名です。忘れないようにメモしておきましょうね!
⑤WordPressパスワード
これもWordPressにログインするときに使うパスワードです。めっちゃ複雑な記号入りのパスワードにすると安心ですね!これも忘れないようにメモしておきましょう!
⑥WordPressテーマ
テーマっていうのは、ブログの外観とかデザインです。特にこだわりがなければ0円の「Cocoon」でOKです。最初は私もそれ使ってました。いまの私のサイトは「JIN」というテーマを使っています。好きなものを選択しましょう。
ここまでできたら、画面右の「次へ」をクリックしましょう。
手順③ 必要な情報の入力(WordPressブログ完成!)
お客様情報を入力しよう!
あとは必要な情報を入力して契約完了!
もう終わるよ〜!
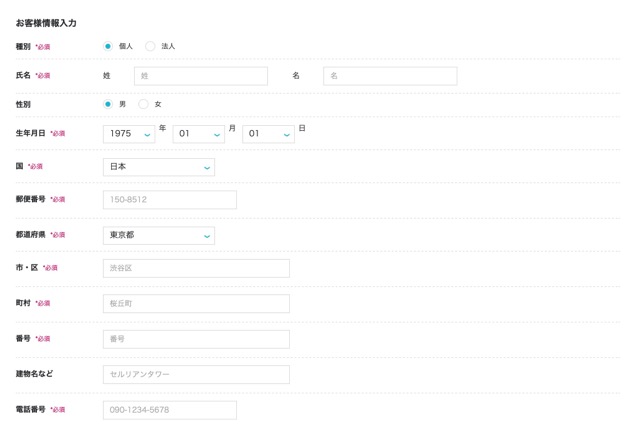
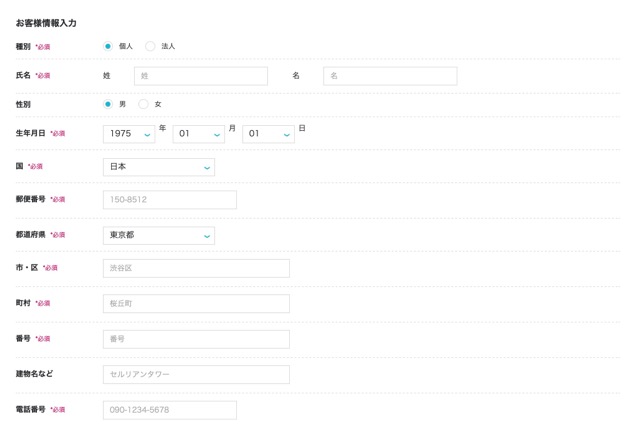
- 種別(個人でOK)
- 氏名
- 性別:(入力しなくてもOK)
- 生年月日
- 国
- 郵便番号
- 住所(上には漢字で、下にはローマ字で入力)
- 電話番号
赤字で「*必須」と書いてあるところは確実に入力しましょう!
SMS認証をしよう!
お客様情報をすべて入力できたら右の「次へ」をクリックしましょう。
そうすると、「SMS電話認証」というページが開くので「電話番号」という項目に自分の電話番号を入力します。
さっきの「お客様情報入力」で電話番号を入力してあると思うので、その電話番号がそのまま入力されていると思います。「国コード」は「日本」のままでOK。(海外に住んでる人は該当の国を選択してください!)
「SMS認証」と「電話認証」
この2つがあると思います。
今回は「SMS認証」をクリックしましょう。
「メッセージを送信しました。確認の上、認証コードを入力して下さい」
と、画面がでると思います。
電話番号宛に認証コードが届くと思うので、届いた番号を認証コードに入力しましょう。
入力ができたら「送信」をクリック。
支払い方法
問題なく認証が終わると、次は支払い方法の入力です。
画面の案内に従って順番に入力していきましょう!
問題なく入力できたら一番下にある「お申し込み」ボタンをクリックします。
ここまでお疲れさまでした!
「ConoHa WINGパック」の契約と「Wordpress簡単インストール」の設定はこれで終わりですよ〜!
あなたのブログ完成ですよ〜
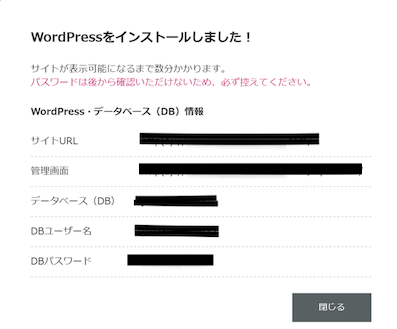
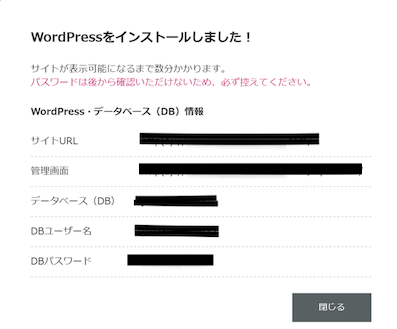
「WordPressかんたんセットアップ」だとこれで完成してます!
早い!早すぎる!!
おめでとうございます!
ここまでくると、コノハから2通メールがきてると思うので確認しましょう。
- [ConoHa]お申し込みありがとうございます
- [重要]ConoHaドメイン情報認証のお願い
どちらも削除しないよう、お気に入り登録しておきましょう。
- [重要]ConoHaドメイン情報認証のお願い
に、のメールについてですが、
メールアドレスの有効性認証を2週間以内しないといけないので、メールに記載されてあるURLをクリックするだけでOKです。それで有効性を確認できます。
独自SSLを設定しちゃおう
独自SSLっていきなりなんだよ…
もう疲れてるから意味わかんない言葉みたくも聞きなくもないわ…
落ち着いて下さいね!簡単に説明すると、
独自SSL(Secure Socket Layerの略)とは通信を暗号化しちゃうこと。読めなくしちゃうので他の人から盗み見防止できます。
サイト訪問者の情報漏洩を守る上で必要です。
自分のhttps~から始まる自分のブログURLにアクセスすると
「Hello world!」という場面がでてるかと思います。
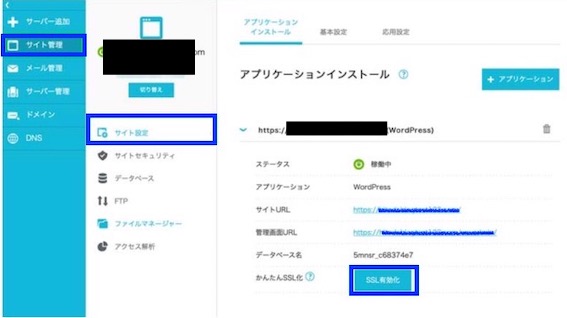
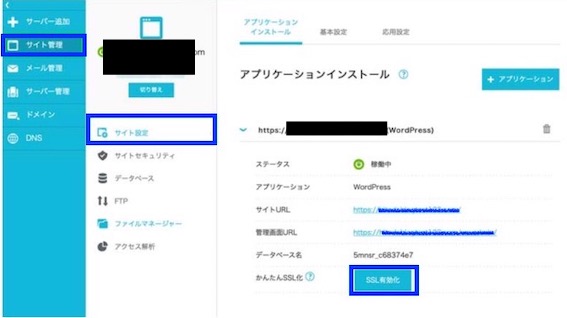
この状態でConoHaのコントロールパネルに戻ります。
青で囲っている
「サイト管理」>「サイト設定」自分のURL>「SSL有効化」
で、OK!!!!!!
手順④WordPressこれだけはしておこう!最後の一手間
今度はWordPressにログインします。
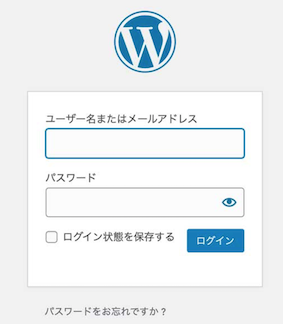
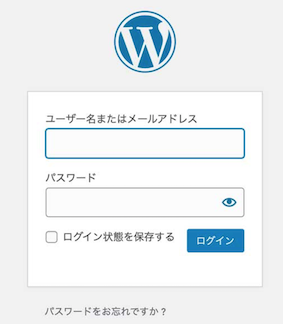
最初に設定したユーザー名とパスワードを入力してログインしましょう。
ここで最低限設定することは2つです。
- パーマリンク設定
- テーマの有効化
パーマリンク設定
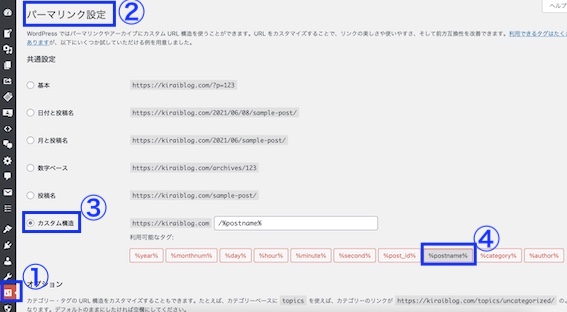
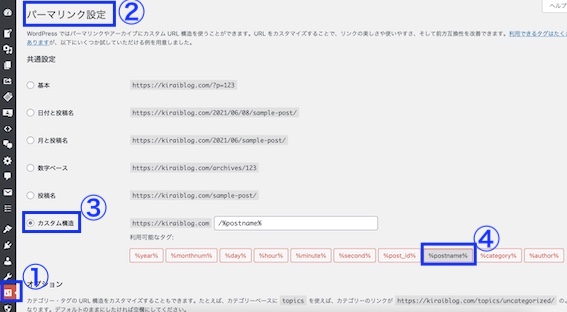
- 設定
- パーマリンク設定
- カスタム構造
- %postname%
の、順番に設定していったら下の「変更を保存」をクリックしましょう。
次はテーマを設定しましょう!(ブログの外観のこと)
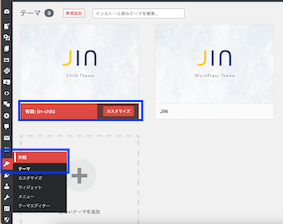
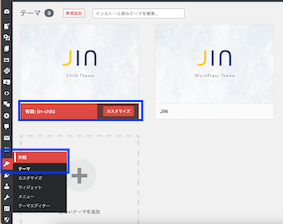
次は左の「外観」から「テーマ」選択。
ConoHaを契約したときのテーマです。
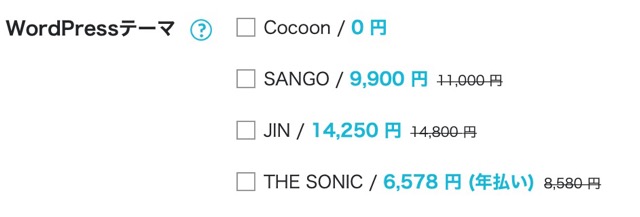
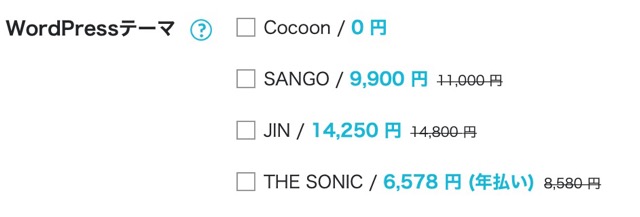
これを有効化していきましょう!
私は「JIN」を選んだので
これの「JIN Child」を選択していきます。2つあると思うのですが「Child」の方でOKです。
これで完了です!お疲れ様でした!
さっそく記事を書いてみましょう!